Cara install XAMPP di Windows 10. XAMPP, singkatan X Windows Apache, MySQL dan PHP, server localhost pemrograman web.
<; Cara install xampp di Windows 10 - Salah satu materi Pemrograman dasar kelas 10 semester 1 adalah, melakukan instalasi perangkat lunak bahasa pemrograman. Salah satu bahasa pemrograman yang akan kita pakai adalah PHP, yaitu bahasa pemrograman untuk web. PHP harus dipasangkan dengan web server, database server dan PHP intepreter agar berfungsi dengan baik
Cara install xampp di Windows 10 - Salah satu materi Pemrograman dasar kelas 10 semester 1 adalah, melakukan instalasi perangkat lunak bahasa pemrograman. Salah satu bahasa pemrograman yang akan kita pakai adalah PHP, yaitu bahasa pemrograman untuk web. PHP harus dipasangkan dengan web server, database server dan PHP intepreter agar berfungsi dengan baik
Pengembangan aplikasi berbasis web (PHP) ini biasanya dilakukan pada sebuah server, yaitu komputer yang memberikan layanan akses kepada client. Komputer server ini umumnya dimiliki oleh perusahaan jasa hosting dan domain, sehingga programmer pemula akan kesulitan belajar mengembangkan aplikasi sendiri.
Bersyukur ada banyak aplikasi server lokal seperti XAMPP, WAMP atau yang terbaru Laragon muncul untuk menyelesaikan permasalahan diatas. Pada artikel yang lalu kita sudah membahas cara mengintall Laragon, hari ini kita akan memakai XAMPP karena sangat terkenal dan mudah dalam pengoperasiannya.
Pada praktikum pemrograman dasar kali ini, kalian akan belajar cara menginstall XAMPP hingga selesai, kemudian melakukan pengujian apakah XAMPP dapat berjalan dengan baik atau justru terjadi error.
<;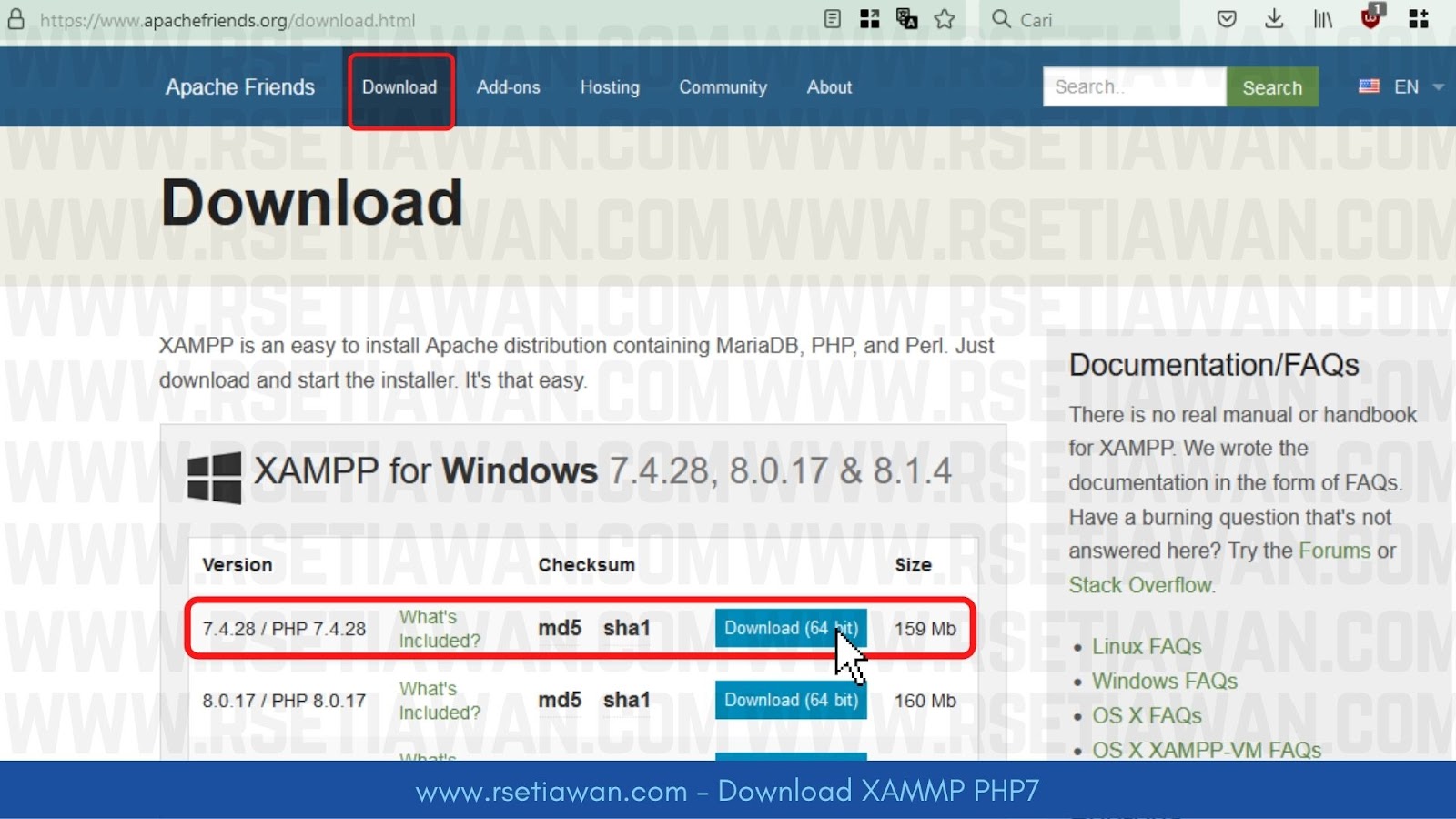
Gambar 1. Download XAMPP dari webnya 2. Buka folder lokasi dimana file setup XAMPP telah terunduh.
3. Klik kanan pada file setup XAMPP, dan pilih Run As Administrator.
<;
Gambar 2. Proses instalasi XAMPP 4. Jika ada peringatan User Account Control, anda klik OK saja.
5. Jendela instalasi XAMPP akan terbuka, klik Next >.
6. Untuk pemula, komponen XAMPP biasanya diceklist semua, klik Next >.
<;
Gambar 3. Proses instalasi XAMPP lanjutan 7. Pemilihan lokasi folder instalasi, secara default ada di C:\xampp. Tapi jika ruang hardisk menipis, silahkan ditempatkan di Drive Hardisk yang lebih lega, seperti D atau E (jika ada beberapa partisi hardisk). Pastikan juga nama folder xampp tidak ada di drive C:, klik Next >
8. Pilihan bahasa silahkan disesuaikan saja, klik Next >.
9. Instalasi akan mulai berjalan, klik Next >.
<;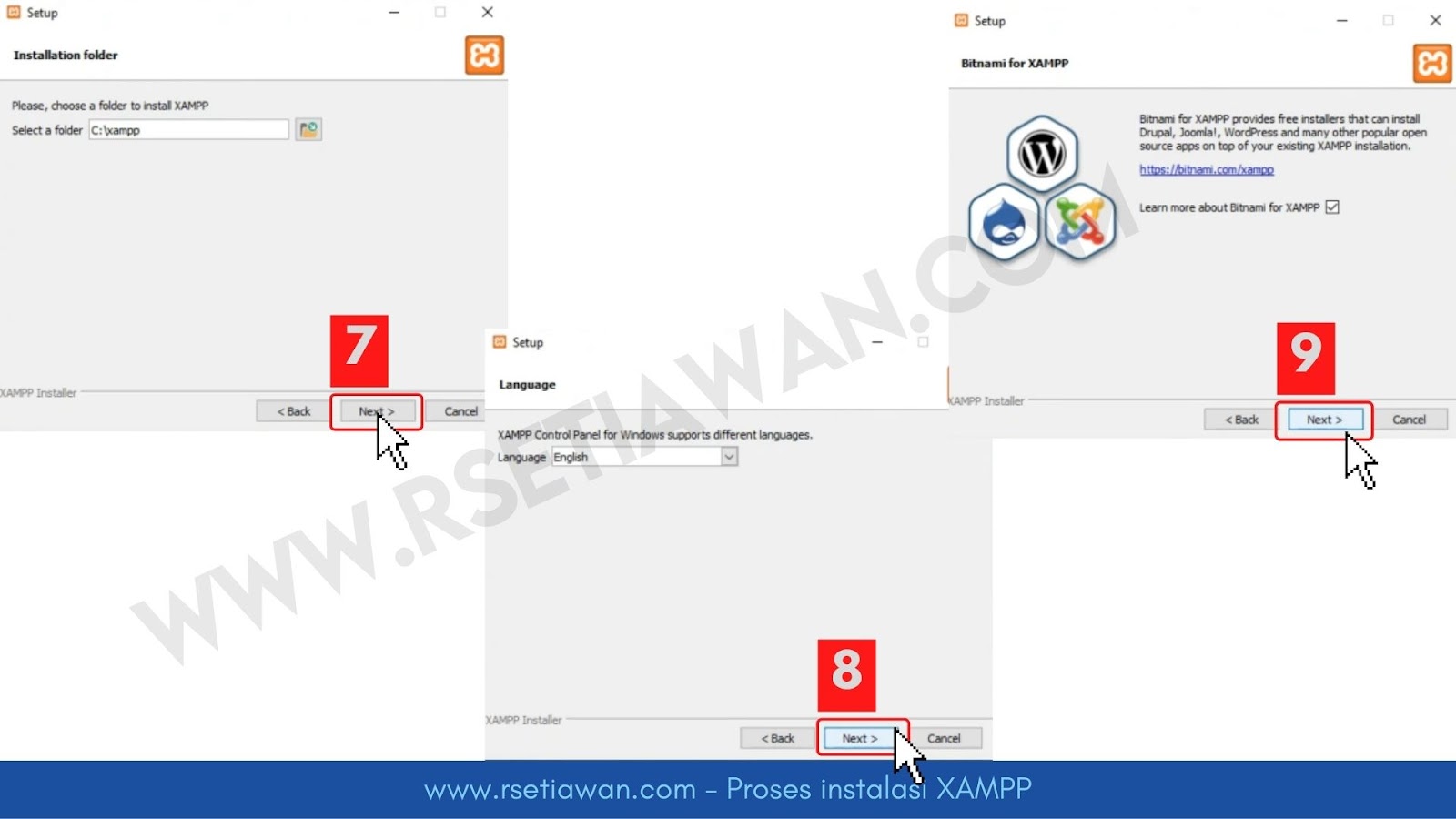
Gambar 4. Proses instalasi XAMPP 10. Tunggu hingga finish...
11. Klik Finish.
<;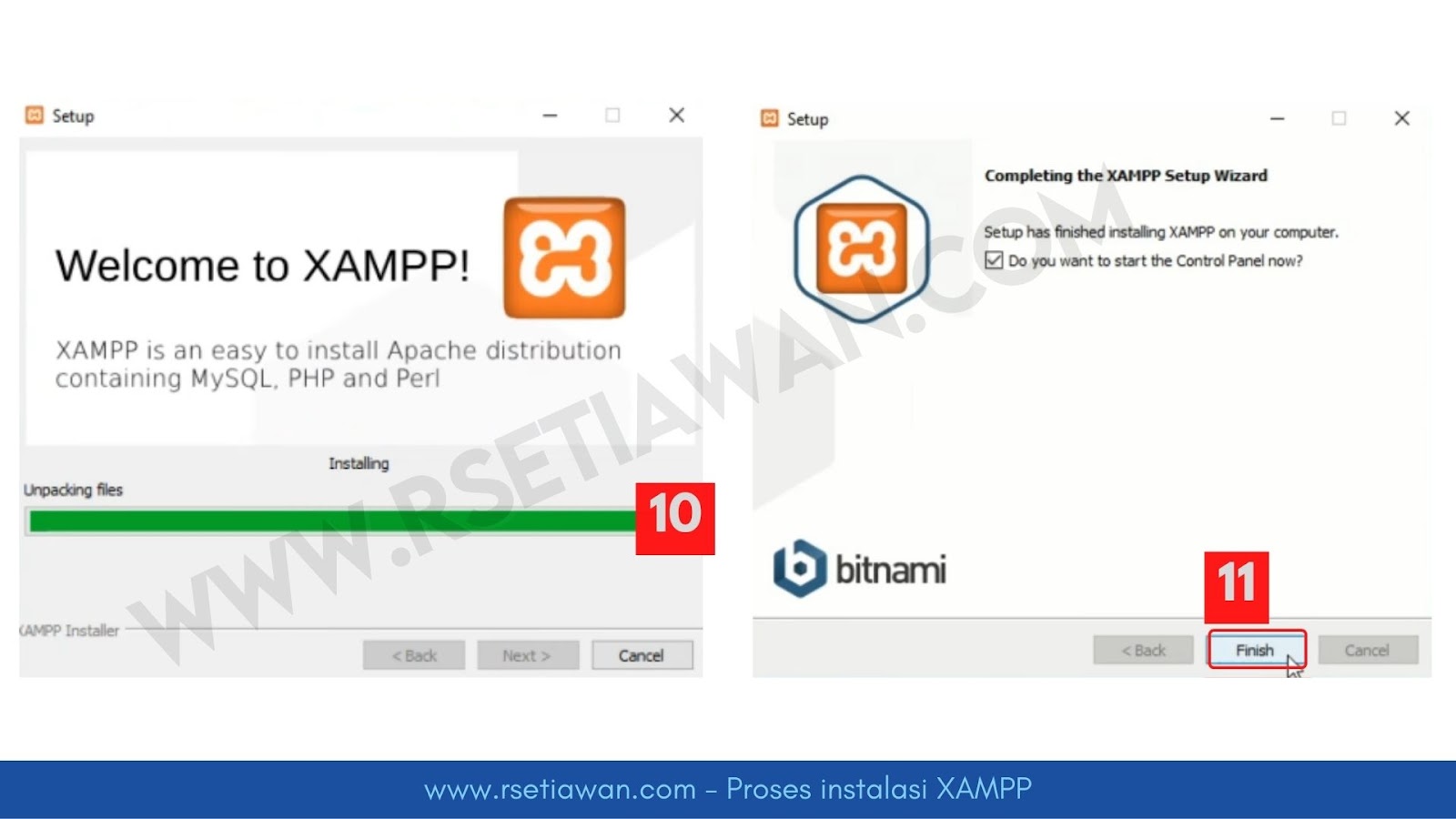
Gambar 5. Proses instalasi XAMPP selesai!
2. Terbuka jendela XAMPP Control Panel.
3. Jalankan Server Apache dan Mysql, klik tombol Start.
4. Ijinkan akses dengan klik tombol allow access.
5. Tunggu hingga tulisan Apache dan MySQL berwarna hijau
<;
Gambar 6. Menguji instalasi XAMPP
<;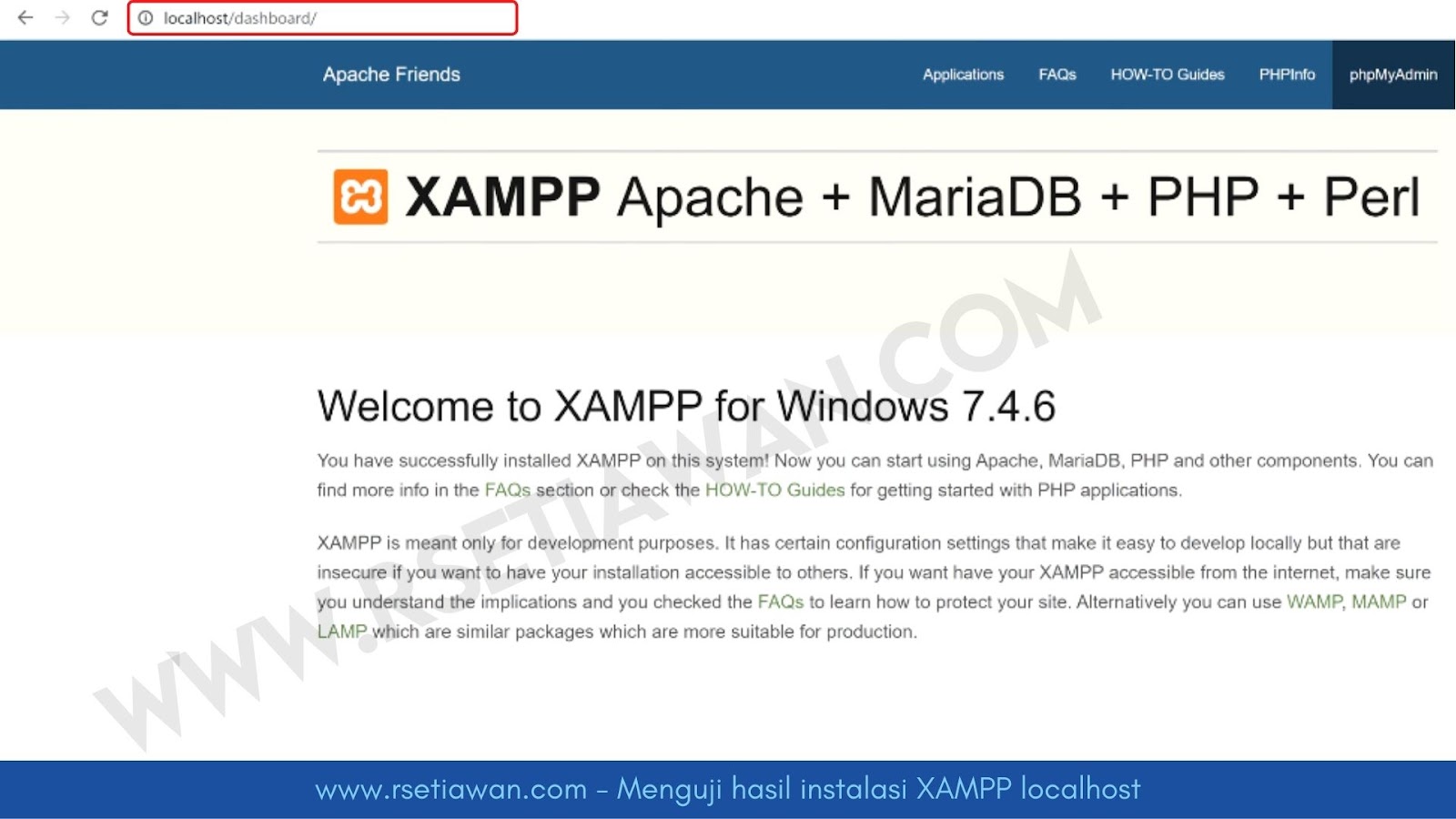
Gambar 7. Menguji instalasi XAMPP di browser dan localhost 7. Cara menyimpan file atau projek aplikasi berbasis web di XAMPP ada semua di dalam document root folder C:\xampp\htdocs, atau sesuaikan dengan folder saat instalasi tadi.
8. Anda dapat membuat folder baru didalam htdocs sehingga projek lebih rapi. Misal kita buat folder testing yang berisi semua skrip PHP projek
9. Buka browser anda, ketik localhost/testing > enter. Yes, disinilah nanti semua file projek testing akan dijalankan.
<;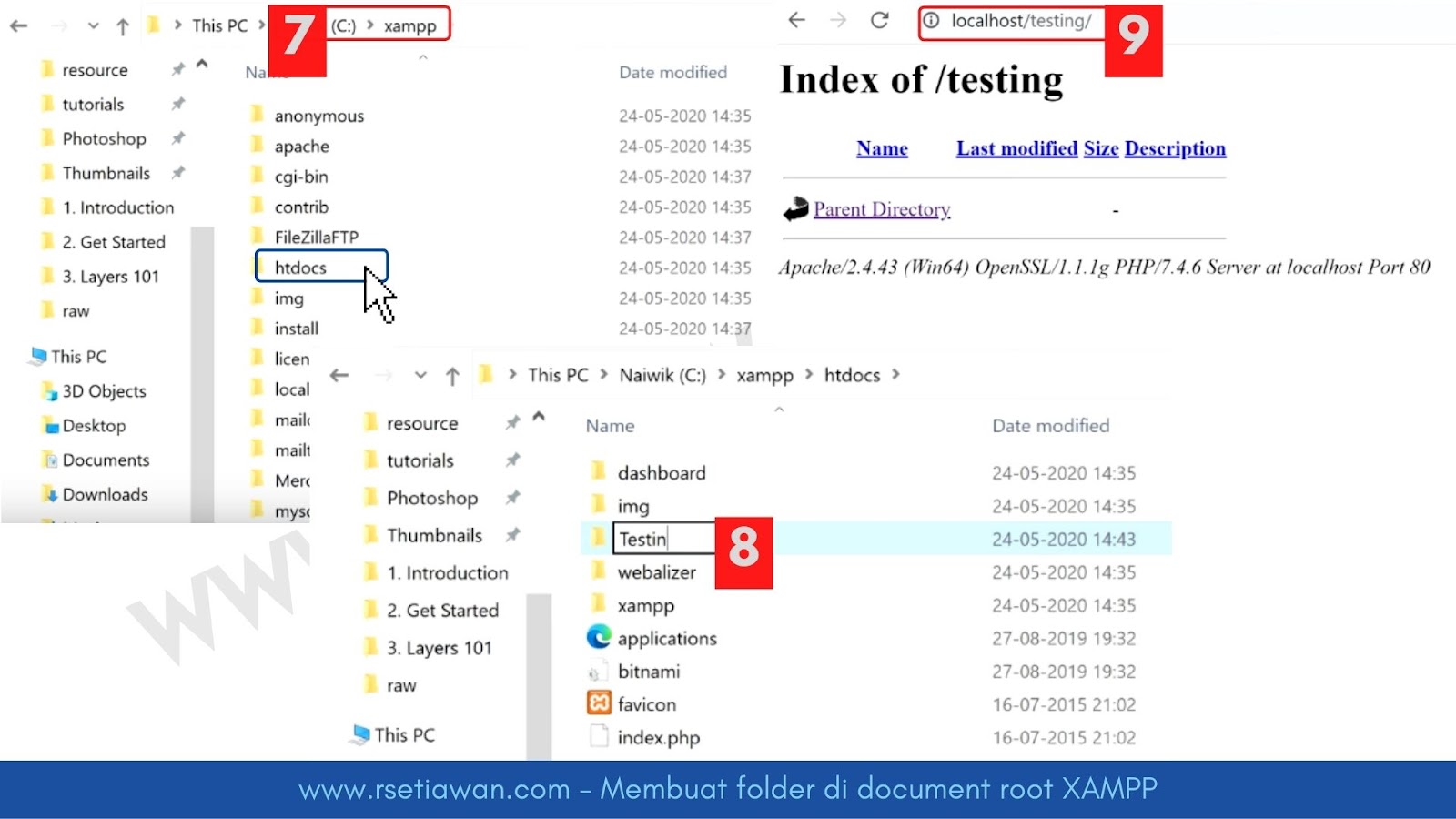
Gambar 8. Membuat folder di dalam document root htdocs dan mengujinya di browser
Nah, gimana? Saya harap kalian dapat menginstall XAMPP di Windows 10 masing-masing laptop kalian ya...
 Cara install xampp di Windows 10 - Salah satu materi Pemrograman dasar kelas 10 semester 1 adalah, melakukan instalasi perangkat lunak bahasa pemrograman. Salah satu bahasa pemrograman yang akan kita pakai adalah PHP, yaitu bahasa pemrograman untuk web. PHP harus dipasangkan dengan web server, database server dan PHP intepreter agar berfungsi dengan baik
Cara install xampp di Windows 10 - Salah satu materi Pemrograman dasar kelas 10 semester 1 adalah, melakukan instalasi perangkat lunak bahasa pemrograman. Salah satu bahasa pemrograman yang akan kita pakai adalah PHP, yaitu bahasa pemrograman untuk web. PHP harus dipasangkan dengan web server, database server dan PHP intepreter agar berfungsi dengan baikPengembangan aplikasi berbasis web (PHP) ini biasanya dilakukan pada sebuah server, yaitu komputer yang memberikan layanan akses kepada client. Komputer server ini umumnya dimiliki oleh perusahaan jasa hosting dan domain, sehingga programmer pemula akan kesulitan belajar mengembangkan aplikasi sendiri.
Bersyukur ada banyak aplikasi server lokal seperti XAMPP, WAMP atau yang terbaru Laragon muncul untuk menyelesaikan permasalahan diatas. Pada artikel yang lalu kita sudah membahas cara mengintall Laragon, hari ini kita akan memakai XAMPP karena sangat terkenal dan mudah dalam pengoperasiannya.
Pada praktikum pemrograman dasar kali ini, kalian akan belajar cara menginstall XAMPP hingga selesai, kemudian melakukan pengujian apakah XAMPP dapat berjalan dengan baik atau justru terjadi error.
Cara install xampp di Windows 10
Kompetensi Dasar
Materi menginstall xampp local server
- 3.2. Memahami perangkat lunak bahasa pemrograman
- 4.2. Melakukan instalasi perangkat lunak bahasa pemrograman
Materi menginstall xampp local server
- Apa itu Xampp?
- Istilah-istilah Xampp
- Langkah menginstall Xampp
- Mengunduh XAMPP yang sesuai bit Sistem Operasi
- Menginstall XAMPP untuk pertama kali
- Melakukan ceklist pada komponen yang dibutuhkan untuk persiapan aplikasi berbasis web
- Memilih lokasi instalasi Server
- Melakukan pengujian instalasi XAMPP
- Lokasi root directory / folder XAMPP
- Media:Powerpoint dan Google slide
- Sumber belajar: Buku, Modul dan LKS Pemrograman dasar, Internet
- Komputer
- Aplikasi XAMPP download disini
- Aplikasi notepad++ atau Visual studio Code
- Menguasai kompetensi menginstall aplikasi
Apa itu XAMPP?
XAMPP adalah aplikasi bebas yang berfungsi sebagai server lokal (localhost), terdiri dari banyak server, terutama database (MySQL), server web (Apache HTTP), dan bahasa pemrograman PHP dan Perl.Istilah yang sering dipakai XAMPP
- Control Panel XAMPP, berfungsi untuk mengelola layanan (service) beberapa server. Seperti stop service (berhenti), atau start (mulai) Apache, MySQL atau server yang lain
- htdocs yaitu folder meletakkan file yang akan dijalankan oleh server, seperti file PHP, HTML dan script lainnya.
- phpMyAdmin yaitu aplikasi web yang digunakan untuk mengelola database MySQL/MariaDB. Untuk menjalankannya, buka browser dan ketik alamat http://localhost/phpMyAdmin
- PHP yaitu Hypertext Preprocessor. PHP adalah bahasa pemrograman sisi server (server side) yaitu kode yang dieksekusi oleh server untuk proses kalkulasi sedangkan tampilan depan menggunakan kode HTML.
Langkah-langkah menginstall XAMPP
1. Browsing dan unduh aplikasi XAMPP dari tautan alat dan bahan. Unduh aplikasi XAMPP dengan memperhatikan system operasi yang didukung oleh masing masing komputer. Cek komputer kalian, windows versi berapa dan bit versi (contoh windows 10 64bit)<;
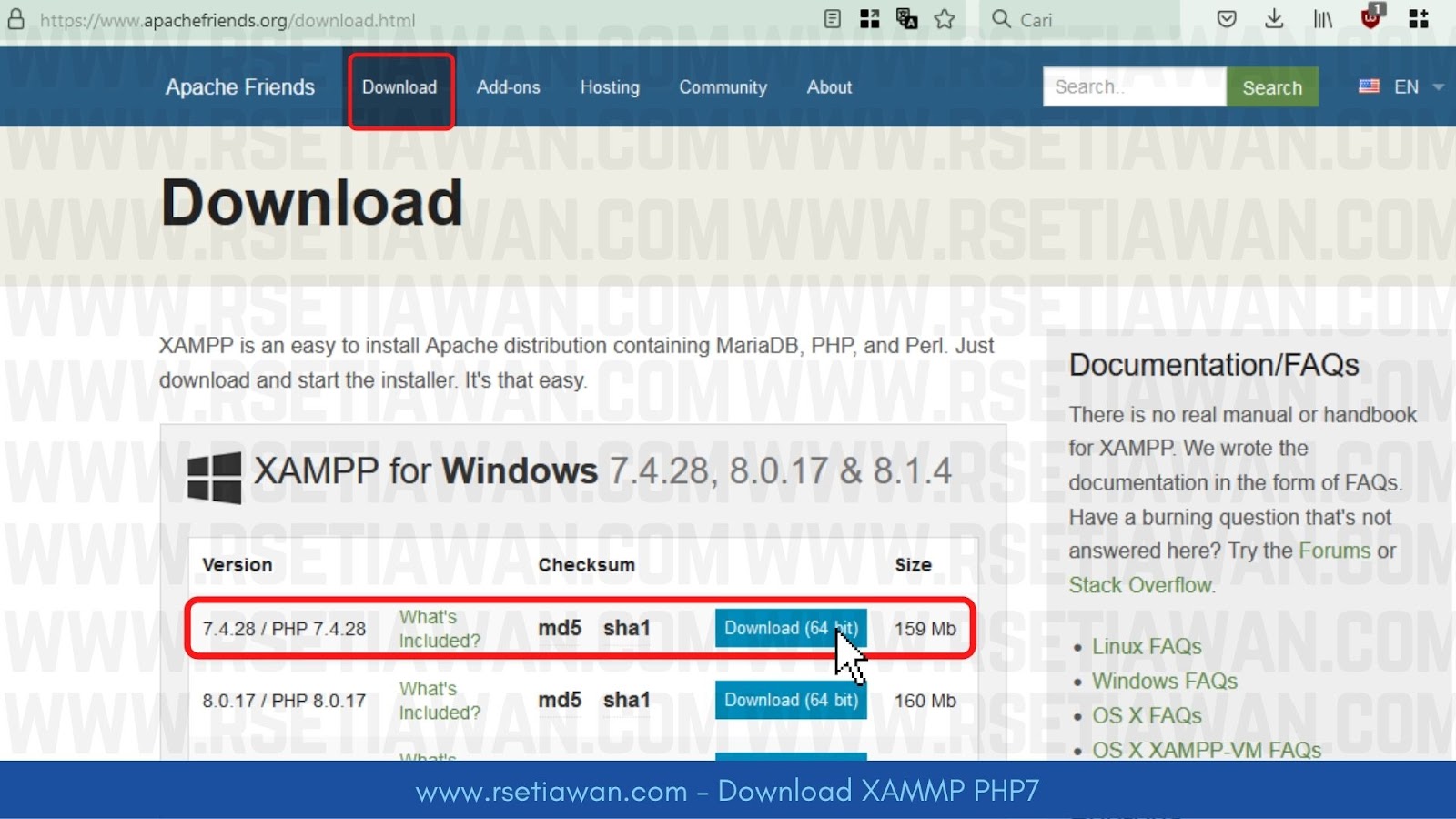
3. Klik kanan pada file setup XAMPP, dan pilih Run As Administrator.
<;

5. Jendela instalasi XAMPP akan terbuka, klik Next >.
6. Untuk pemula, komponen XAMPP biasanya diceklist semua, klik Next >.
<;

8. Pilihan bahasa silahkan disesuaikan saja, klik Next >.
9. Instalasi akan mulai berjalan, klik Next >.
<;
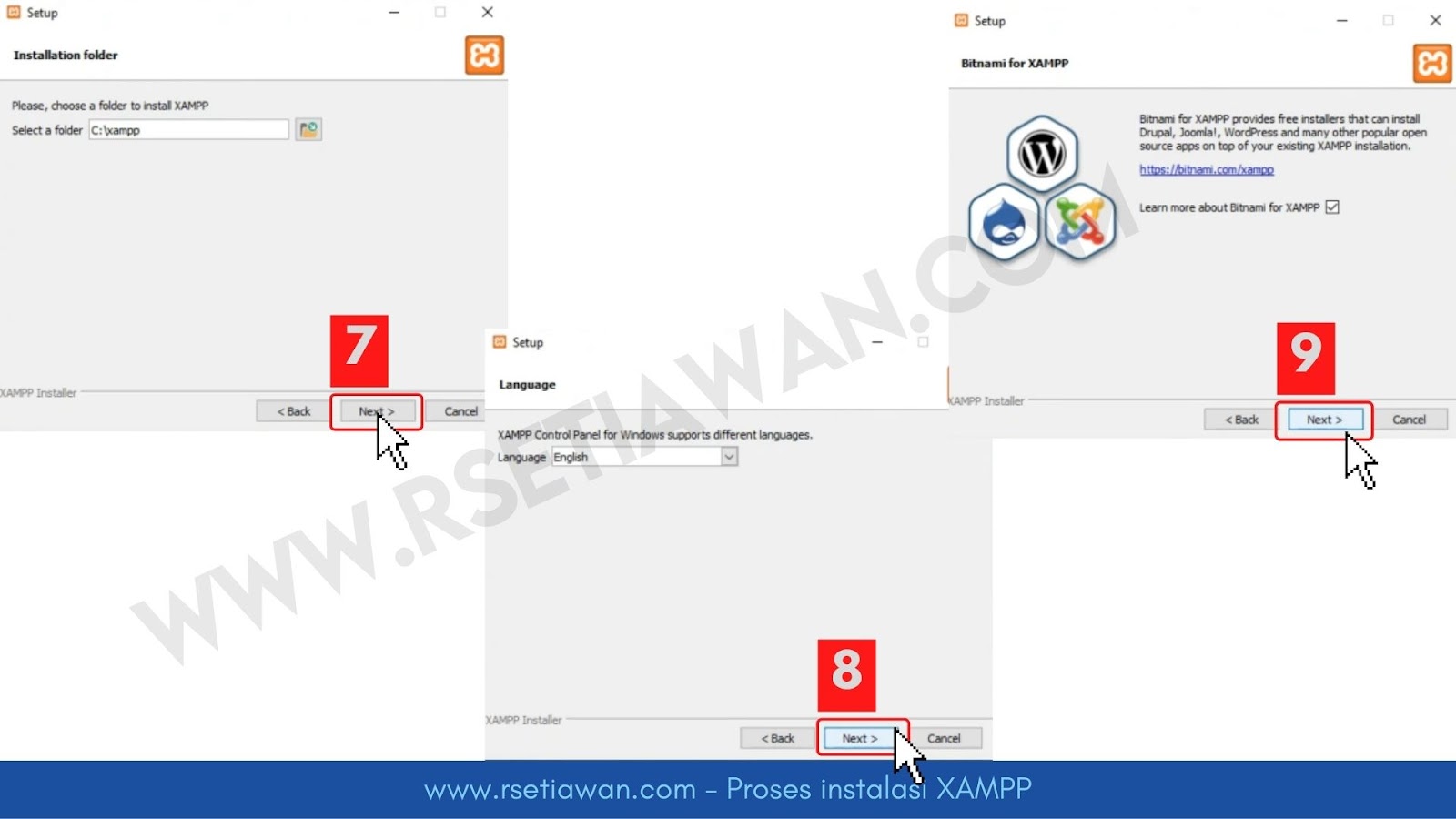
11. Klik Finish.
<;
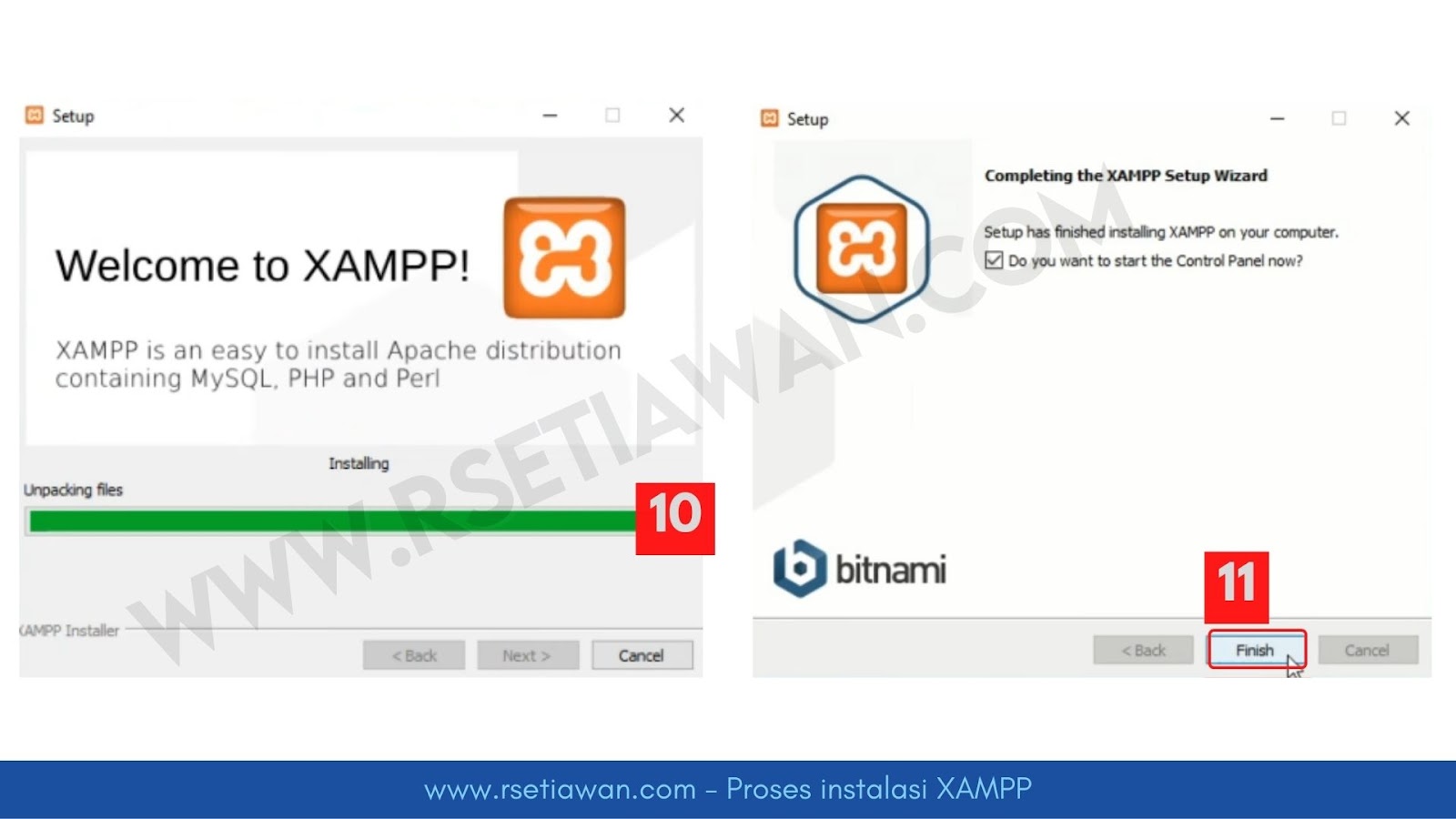
Cara menguji hasil instalasi XAMPP
1. Klik tombol Windows START > Cari XAMPP. Paling mudah, buka halaman desktop, klik ICON XAMPP PANEL.2. Terbuka jendela XAMPP Control Panel.
3. Jalankan Server Apache dan Mysql, klik tombol Start.
4. Ijinkan akses dengan klik tombol allow access.
5. Tunggu hingga tulisan Apache dan MySQL berwarna hijau
<;

Jika tombol Start tidak mau berubah menjadi hijau, ada kendala konflik port, yaitu port 80 milik Apache atau 3306 milik MySQL sudah dipakai oleh aplikasi lain. Perbaiki konflik port yang menimbulkan server Apache atau MySql tidak mau jalan.
6. Kita uji instalasi XAMPP dengan membuka Browser, lalu ketik: localhost > enter<;
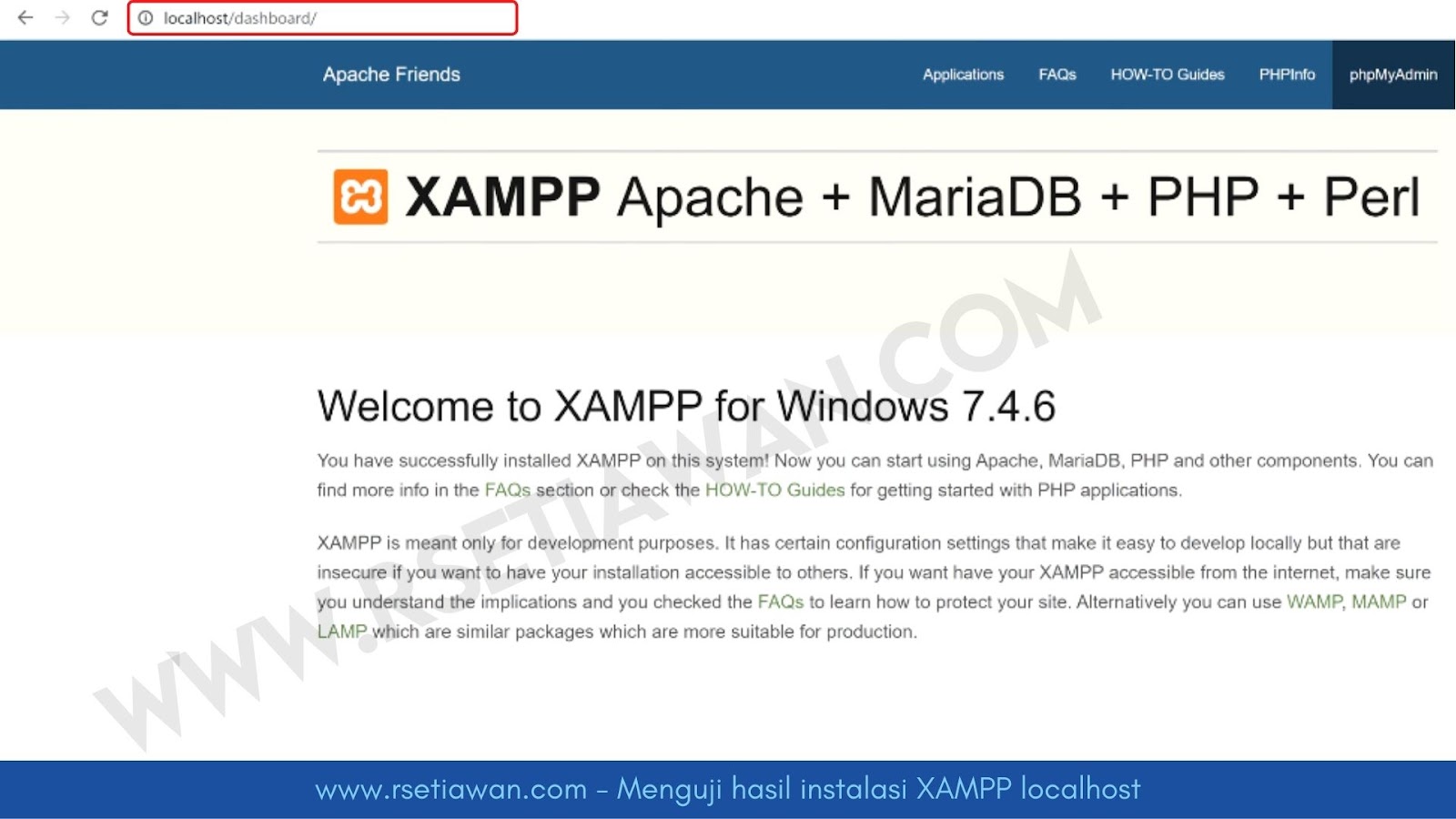
8. Anda dapat membuat folder baru didalam htdocs sehingga projek lebih rapi. Misal kita buat folder testing yang berisi semua skrip PHP projek
9. Buka browser anda, ketik localhost/testing > enter. Yes, disinilah nanti semua file projek testing akan dijalankan.
<;
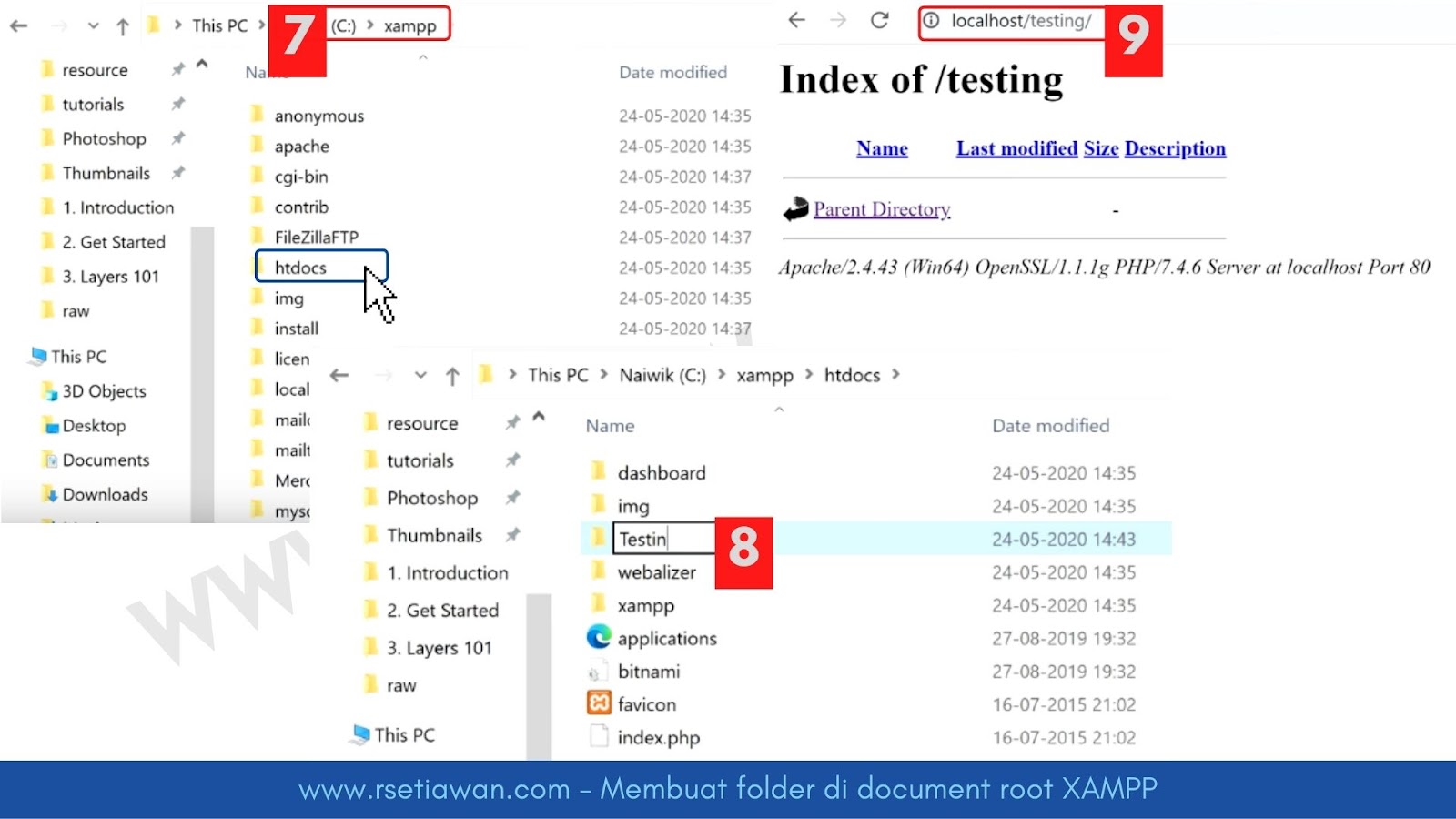
Nah, gimana? Saya harap kalian dapat menginstall XAMPP di Windows 10 masing-masing laptop kalian ya...
Comments
Post a Comment